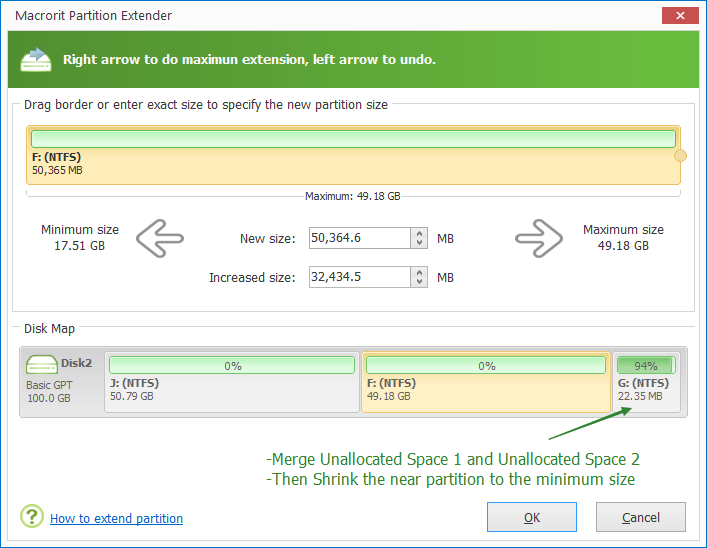Download Disk Management Alternative Software for Free Now!
1. How to add free space to C Drive guide with screenshots
2. How to make free space on Windows Server 2012
3. How to do fast add free space to C Drive in Partition Extender
Add Free Space to C Drive Server 2012
If you found Free Space on you disk, what would you do about it? The best way is to add free space to C Drive on Server 2012. Before you do the extension, you should check where your free space located is, is it locates right after C Drive, or between data partitions.
Why so troublesome, because they may result in different disks.
First we'll show how to add free space to C Drive when free space is right behind C Drive
How to add free space to C Drive On Windows Server 2012 in Disk Management?
Step 1 :Run Disk Management by right-click on Start
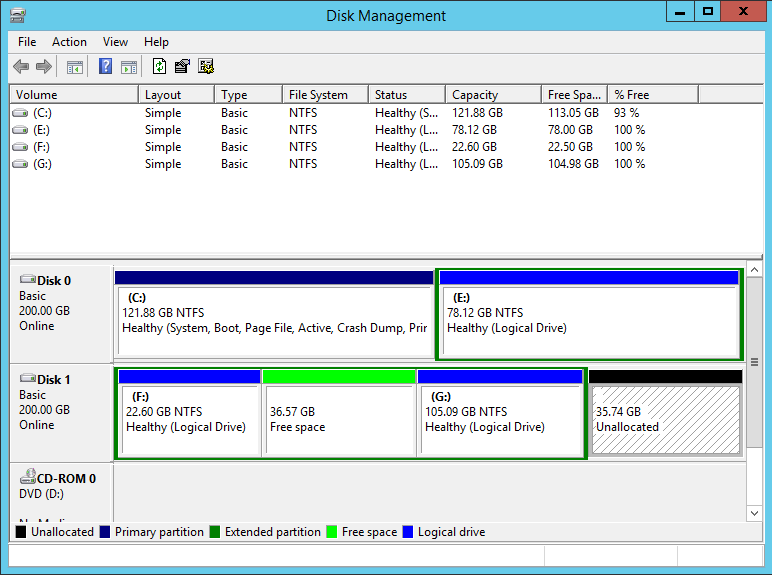
Step 2: Select Extend Volume in the menu right-clicked
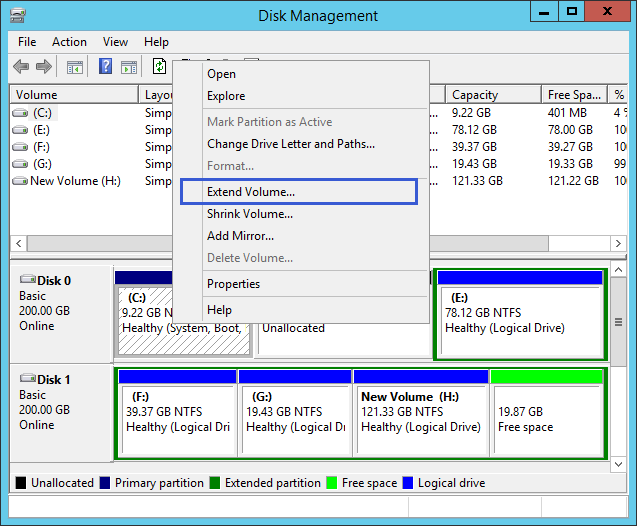
Step 3 :Extend Volume Wizard windows shows > NEXT
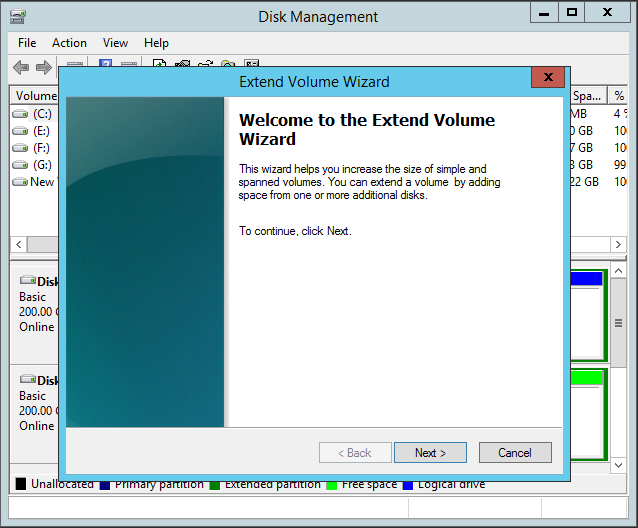
Step 4: Type in the amount of size you want to extend to C Drive > NEXT
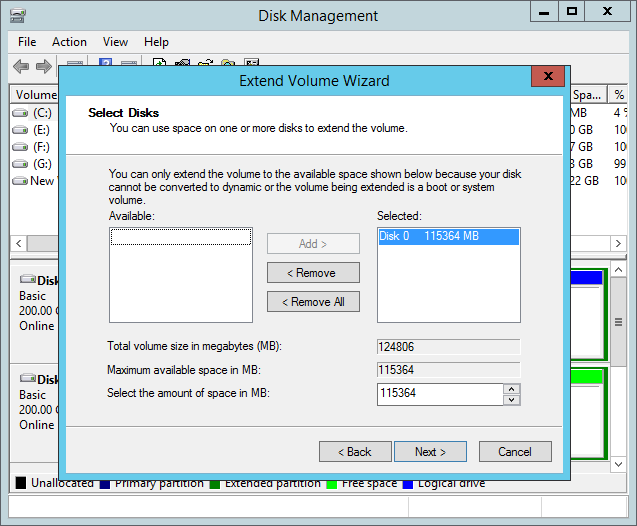
Step 5: In the end, click Finish to complete the extension

You C Drive will be extended within 1 second, that's the guide on how to add free space on C Drive when the position is right. The next guide is not suit for C Drive extension, but data partition on a basic volume in another disk, might be some help if you would convert your other disk to dynamic.
Here is the situation when free is not continuous to C Drive, normally Extend Volume will gray out on other operating system like Windows 10, but Windows Server 2012 is different, Extend Volume can be click on even free space is not next to it. Let's go on
Right Click on data partition to Extend Volume > Extend Volume Wizard comes out
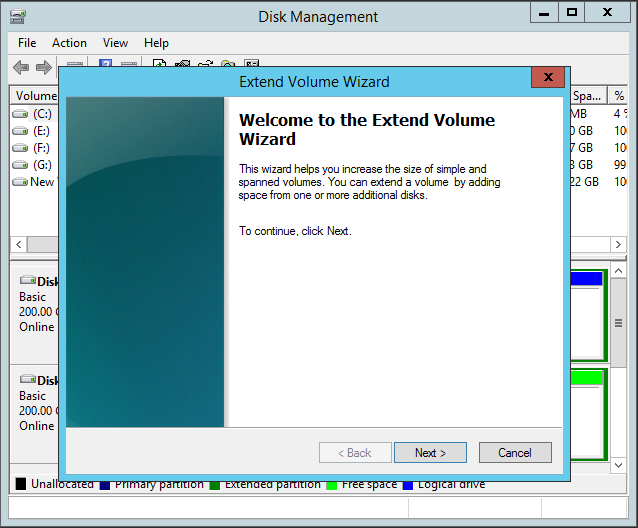
Keep going on > Click Next > Finish
OK, stop for a second, you can see the warning windows pop-up, says it going to convert the disk to dynamic if you proceed. If you have multiple disks, it doesn't matter, go on with the guide; if not, please stop, since system partition is in this disk, once convert, no boot ever.
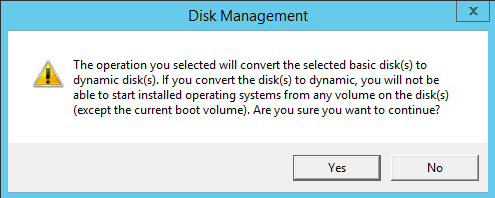
I have many disks, I'll keep clicking, after confirmation, the disk color turned to orange, then free space is added to data partition but the position stays as before with the same volume label on the data partition you added.
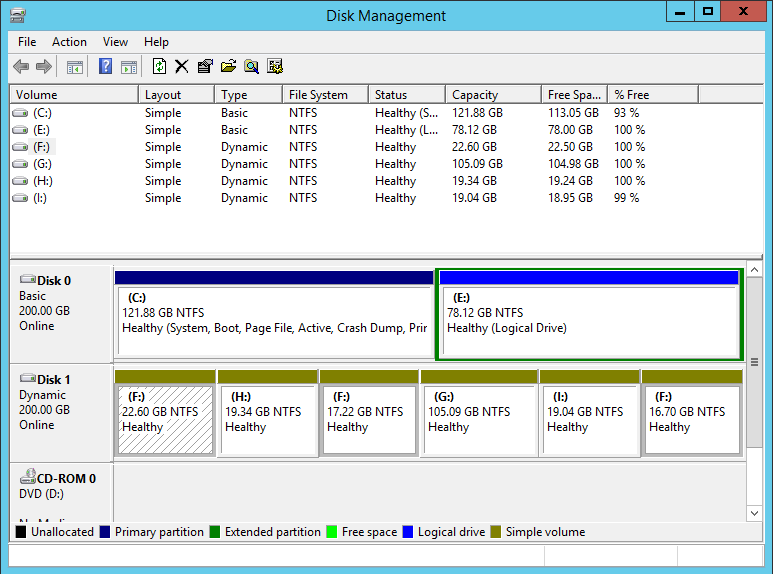
How to make free space on Windows Server 2012
To make free space on Windows 2012, you have to delete volume, and then the volume you deleted become free space. This is the fastest way to make free space if the partition you deleted has less important data on it, though we still suggest doing a backup before delete. OK, let's go on with how to make free space.
Step 1: In Disk Management, right-click on the partition you want to delete, I think the position is important before you click on, D partition is recommended, and other partition may reconsider. Let's do it on D partition for example, Delete Volume, the confirmation window followed.

Step 2: Yes to continue. And then partition bar shows green and text goes "Free Space"
Step 3: Now you can follow the guide to add free space to C Drive
What we do in this section is to make free space, and the purpose of making free space is to add it to C Drive, how can I do those operations with one step, which may save me a lot of time on Server 2012
You can do this on Partition Extender
The two situations mentioned above is simplified on Partition Extender, no matter where the free space is, Partition Extender will Extend C Drive under no limitations. Besides, after extended, server systems still able to boot even you have one disk, that is to say, Extender will extend system partition without data loss.
Run Extender, click system partition to extend