Extend Volume grayed out in Windows 10
Along with the growing using of Windows 10, partitions may face low disk space problem during frequently use. Extend volume disabled in Windows 10 partition manager- Disk Management. It's unable to extend partition when it grayed out.
How does this it happen:
Generally speaking, there is no continues space behind the partition you want to extend, or unallocated space. On the contrary, Extend Volume become activate again if there is an unallocated space followed, the space become continues makes extend partition possible.
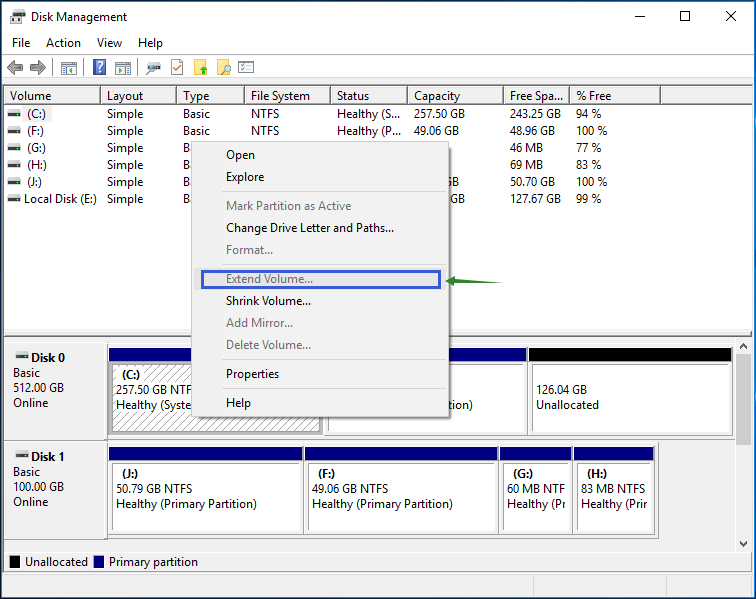
How to solve Extend Volume grayed out problem?
Make an unallocated space in Disk Management, it will just appear out of nowhere, it has to be made from other neighbor partitions, end of the front partition or head of the behind partition.
Take C partition for example, D partition is the neighbor partition, the followed partition, if you want to extend hard drive C partition, or system partition, the unallocated space must be in the head of D partition,
OK, run Disk Management in Windows 10, then partitions are showed as a row, right click on partition D to Shrink Volume,
then you will see the info: you cannot shrink a volume beyond the point where any unmovable files are located.
What does this mean? It's not clear, let's type in some space to shrink then we'll find out. Type 50G for example, then Shrink, the operation is fast, but the result is not what we want, the unallocated space is not following partition C, is not the neighbor space, Extend Volume still grayed out in drive C. but if you want to Extend partition E:, it will become active.
The partition D: simple volume is currently in use. To force the deletion of this partition, Click Yes Warning: Forcing a deletion might cause unexpected errors in the application that is using this partition. Do you want to continue?
Yes to continue.

Then right click on Extend Volume, which becomes active again. Then the extend volume wizard popup, the Next to select the amount of space, default space is the whole unallocated space, or the deleted partition space.
Next, Finish. Back to Disk Management main interface, you Drive C is now extended with the whole D partition you just deletion. The Extend Volume greyed out again, or shall we see it sleep again to wait new unallocated space.
- Before Deleting Partition, moving data to other further partition is the right choice. To do a backup is often needed.
To summary, shrink partition by Disk Management in Windows 10 is to make unallocated space for the next partition not for the front one. Delete partition is to make unallocated space for neighbor partitions, both the front and the behind ones.
Extend partition without delete neighbor partition
My D partition is very large with music and films, data in it cannot backup to other partitions with the same or larger size. But I can shrink D partition to make free space, how to move it right behind partition C to make the Extend Volume active again.
As we all know, Disk Management now is not the right one to do the Move paritition job, you need to use third party software focus on the partition issues. Macrorit Disk Partition Expert is the right one to do the job, see the guide on how to move partitions, or you can use the one step partition extender to do the same job with or without any unallocated space.
How to extend partition in Partition Extender When extend volume greyed out
Run our Extender to see the list of partition, Click the partition you want to extend, then next to choose or select the target size. Then OK to extend,
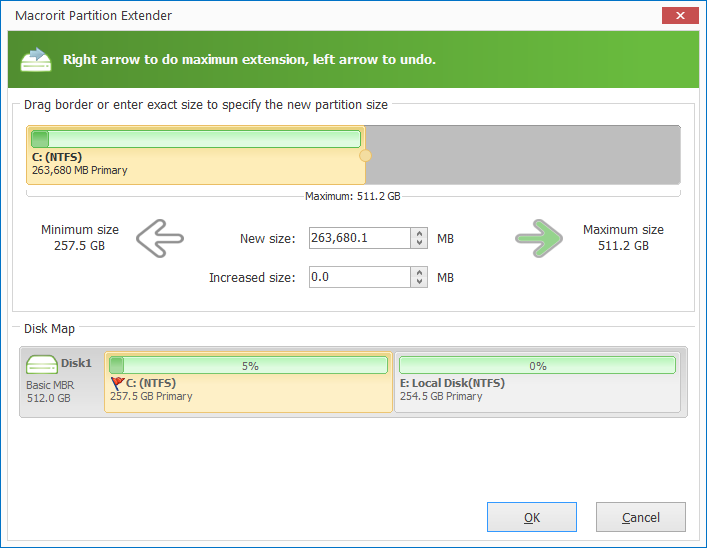
Maybe you will say: what if I have enough space to back up my whole D partition, Yes, you can back up you whole partition to another bigger one, and run Disk Management Delete Volume to make continues space and make Extension on Drive C, then do Shrink Volume again in partition C to make a new volume again.
It is feasible but not flexible, nor efficient. To Shrink Volume is super slow! It's time consuming, before I write this passage, I run shrink volume in Vmvare, and it's still not finished after I finish this article, the space I shrink is not that much, 25G, but takes minutes, much more the it extended.
Partition Extender, on the other hand, is intuitive and simple to use for most of users. After all, it's not a everyone knows theory of partition steps in Disk Management. Our goal is to simplify complex







