Download Disk Management Alternative Software for Free Now!
How to redistribute disk space in Windows 10?
When low disk space happens in Windows 10, you may like to redistribute disk space or repartitioning if data on the disk have been backed up. But repartitioning or reinstalling takes too much time, which I don't think redistribute disk space deserves that time if what you reinstall system is all for disk space management. This page will share on how to redistribute disk space in Windows 10 in an efficient way.
Redistribute Windows 10 Disk Space in Disk Management
Without any other tools, Disk Management in Windows 10 itself is a powerful tool in disk managing. Delete Volume can make partition into unallocated space, which space is essential for extending partition. You can click here to read how to extend partition in Disk Management, What I want to emphasis in this paragraph is: Extend Volume can only be used for downward continuous extension, What does this mean?
For example, my disk map is: C Drive + D partition + E partition, normal partition maps, isn't it?
My goal 1 is to Extend D Partition:
Steps are: Delete E partition, > Extend Volume on D partition. Job done
My goal 2 is to Extend C Partition:
[Do not follow this step]
Steps are: Delete E partition, > Extend Volume on C Drive, Won't Work, Extend Volume gray out in C partition, only clickable in D Drive!
So Extend Volume only works when unallocated space is continuous to the partition you want to extend, the location of this space must be the end of target partition.
The shortage of Disk Management on redistribute disk space is that you have to delete the whole partition to make space unallocated, and use this space to enlarge other partition or create new partition with some amount of space. It's a little troublesome and inefficient. Any other plans?
Redistribute Windows 10 Disk Space with partition software
Partition software to redistribute disk space in Windows 10 in a better plan, Partition Extender is the one we are going to introduce. First have a quick view of this partition manager,
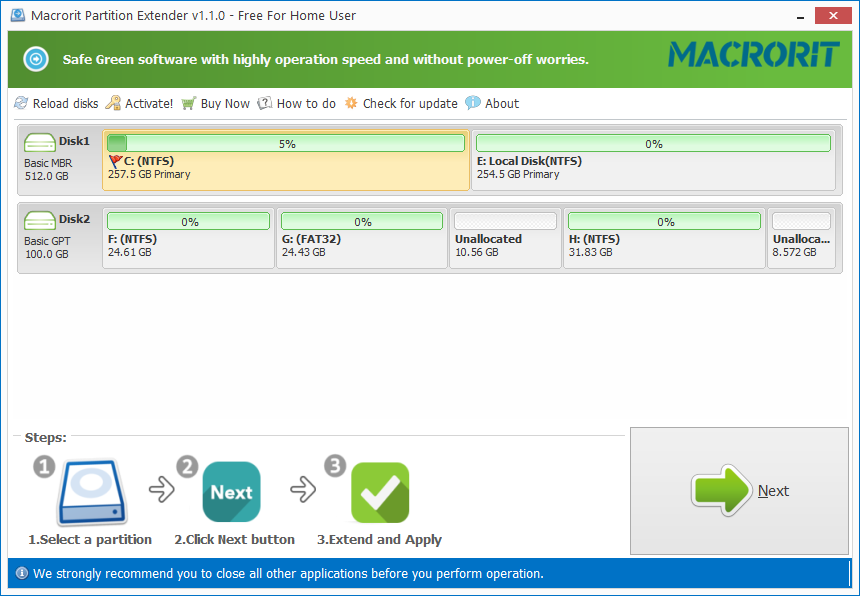
Disk map in the middle, step guide at the bottom, quite easy to access, no more right-clicks, OK, let's check what's it got, We will try Goal 2 failed in Disk management, which is to Extend C Drive with unallocated space from E partition.
So my disk partitions are: C Drive + D partition + E partition.
Steps are: Click on D partition, > NEXT to extend D partition first. > OK, > click on C Drive, > NEXT to redistribute C Drive disk space >OK. Job done.
During the whole operations, we extended C Drive without data loss, no delete volume operations, safe and fast. No reboot or reinstall or repartition in steps.
How's this plan?







