Download Disk Management Alternative Software for Free Now!
How to Shrink Partition?
Although we name our product as Extender, it can also shrink partitions, move free space and unallocated space to extend partition or resize any partitions. Most users shrink partitions to make free space and unallocated space, which used for extending partition, that's many partition magic software do. Partition Extender make shrink and extend in one step, which enables you shrink one partition and extend another partition at the same time.
Steps to Shrink Partition:
OK, let's start, Download, and install. Our goal this time is to shrink E partition.
1. Run Partition Extender
You can see the disk map goes like C Drive + E Drive. E Drive has much free space.
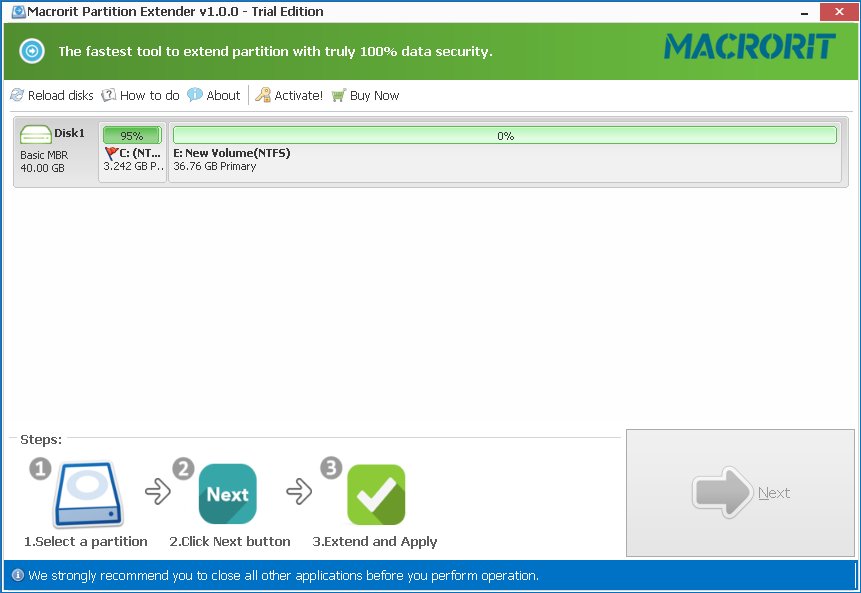
2. Let's click on C Drive first; > NEXT
in this window you can see the operation interface.
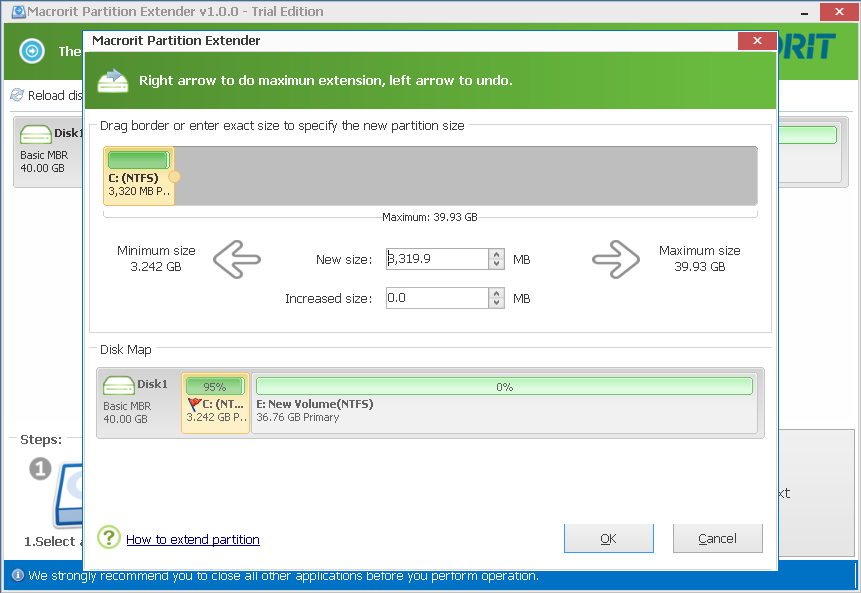
3. Drag the handle on the top to the left, shrink D partition.
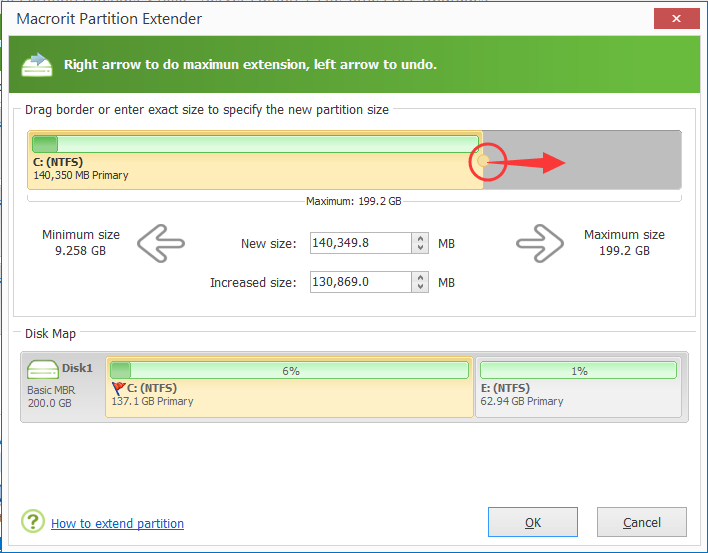
4. Stop dragging
when you have the proper size; > OK and OK to commit the operation.
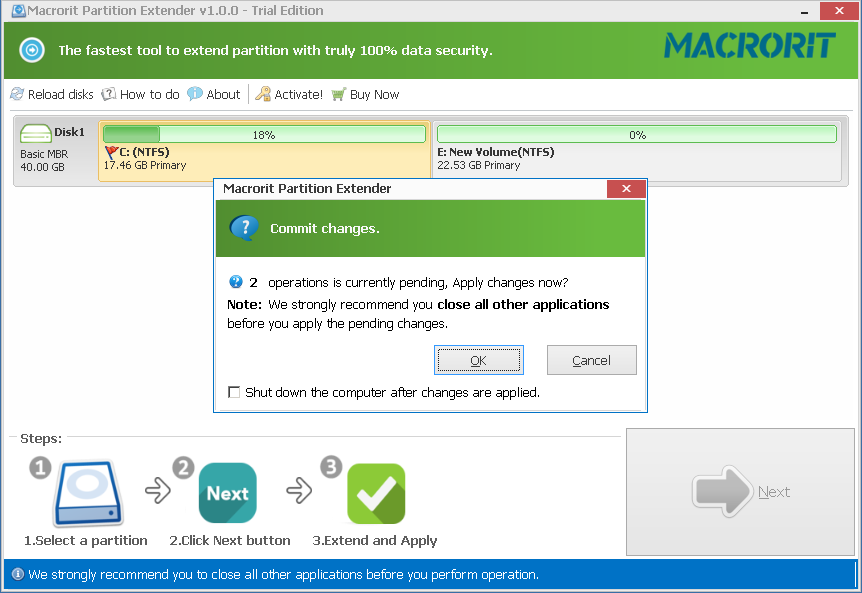
Now you have E Drive in proper size and C Drive Extended Partition at the same time.
You can use those steps to shrink other partitions too, by clicking on the previous Drive and dragging the handle to operate.





